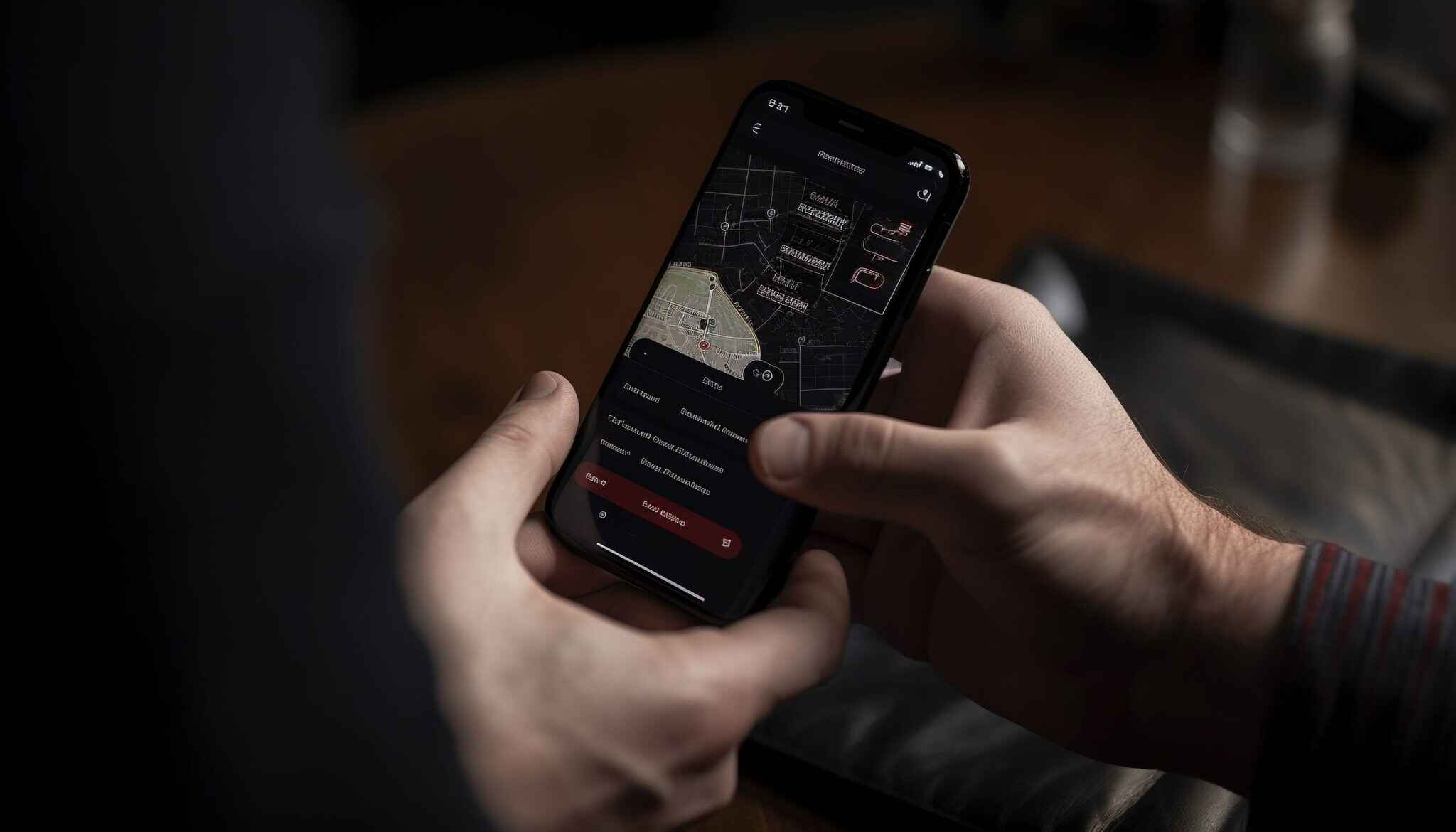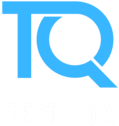Leveraging JMeter DSL and Selenium Scripts for Realistic Load Testing

JMeter DSL, also known as the JMeter Domain-Specific Language, is a scripting language that simplifies the creation of load tests using Apache JMeter. JMeter is a widely used open-source tool for load testing and performance testing of web applications. JMeter DSL provides a more user-friendly and expressive way to define test plans, scenarios, and assertions compared to the traditional XML-based approach.
The advantages of using JMeter DSL in load testing include:
Simplified scripting: JMeter DSL abstracts the complexity of writing XML test plans, making it easier to write and maintain test scripts. It provides a more intuitive syntax that is easier to read and understand, reducing the learning curve for testers.
Increased productivity: JMeter DSL allows for faster test script development, enabling testers to focus on test logic and scenario design rather than dealing with XML syntax intricacies. This improves overall productivity and efficiency.
Improved readability: The DSL syntax is designed to be more readable and self-explanatory than XML, making it easier for team members to collaborate and review test scripts. The code becomes more human-readable, reducing the chances of errors or misunderstandings.
Code reusability: JMeter DSL supports code reusability through functions and modules. Testers can define reusable functions or modules that encapsulate common test logic, promoting consistency, maintainability, and reducing code duplication.
Flexibility and extensibility: JMeter DSL allow for dynamic test scenarios using programming constructs like loops, conditionals, and variables. It also supports the creation of custom functions, assertions, and samplers, providing flexibility and extensibility to meet specific testing requirements. Simulating real user interactions is essential for accurate performance testing because it allows testers to understand how the application performs under realistic usage patterns. Simulating real user interactions helps in:
Realistic load simulation: By mimicking the behaviour of actual users, performance tests can generate more accurate load patterns, including user actions like browsing pages, submitting forms, interacting with UI elements, and making requests to the server. This provides insights into the system’s performance under real-world scenarios.
Identifying performance bottlenecks: Simulating real user interactions helps identify performance bottlenecks that may not be apparent when testing with synthetic load patterns. It can uncover issues related to response times, concurrency, resource utilization, and scalability, allowing for targeted optimizations.
Validating user experience: Performance testing with real user interactions ensures that the application’s responsiveness, usability, and user experience meet the expected standards. It helps in identifying any performance-related issues that could impact user satisfaction and engagement.
Selenium is a widely used open-source framework for automating web browsers. It allows testers to interact with web applications, perform actions like clicking buttons, filling forms, navigating pages, and capturing user actions. Selenium plays a crucial role in load testing by capturing user actions and generating test scripts based on those actions. Some key points about Selenium and its role in capturing user actions are:
- Browser automation: Selenium provides a set of APIs and libraries that enable testers to automate web browsers. It supports multiple programming languages, allowing testers to write scripts in their preferred language to interact with web elements.
- User interaction recording: Selenium can record user interactions with a web application, capturing actions like clicking, typing, scrolling, and navigating between pages. These recorded actions can be translated into test scripts for load testing.
- Script generation: Selenium can generate test scripts in various formats, including JMeter DSL. Testers can record user interactions using Selenium and export the recorded actions as JMeter DSL scripts, which can then be used for load testing using JMeter.
- Integration with JMeter: Selenium can be integrated with JMeter to combine the capabilities of both tools. Selenium can capture user actions, generate test scripts, and then those scripts can be executed in JMeter to simulate load and measure the application’s performance. By leveraging Selenium to capture user actions, testers can create more accurate and realistic load test scenarios, ensuring that the performance testing closely resembles real user interactions with the web application.
Installing and configuring JMeter and Selenium WebDriver, as well as setting up the necessary dependencies and plugins, are important steps in preparing the test environment for seamless integration. Here’s a general overview of the process:
- Installing JMeter:
- Download the latest version of Apache JMeter from the official website (https://jmeter.apache.org/download_jmeter.cgi).
- Extract the downloaded archive to a suitable location on your system.
- JMeter requires Java to run, so make sure you have Java Development Kit (JDK) installed on your machine.
- Set the JAVA_HOME environment variable to point to your JDK installation directory.
- Verify the installation by running the JMeter executable (jmeter.bat for Windows or jmeter.sh for Linux/Mac) from the extracted folder.
- Installing Selenium WebDriver:
- Selenium WebDriver is available as a library for different programming languages. Choose the language you prefer and install the corresponding WebDriver bindings.
- If you’re using Java, you can add the Selenium WebDriver dependency to your project using a build automation tool like Maven or Gradle. For example, in Maven, add the following dependency to your project’s pom.xml file: <dependency> <groupId>org.seleniumhq.selenium</groupId> <artifactId>selenium-java</artifactId><version>VERSION_NUMBER</version> </dependency>
Replace VERSION_NUMBER with the desired version of Selenium WebDriver.
- Setting up Dependencies and Plugins:
- JMeter has a rich ecosystem of plugins that provide additional functionality. To install plugins, you can use the JMeter Plugin Manager, which simplifies the process.
- Download and install the JMeter Plugin Manager from the official website (https://jmeter-plugins.org/wiki/PluginsManager/).
- Launch JMeter and navigate to “Options” > “Plugins Manager” to open the Plugin Manager window.
- In the Plugin Manager, you can browse and install various plugins based on your testing requirements. Some commonly used plugins include “WebDriver Sampler” (for Selenium integration) and “Custom Thread Groups” (for advanced load testing scenarios).
- Preparing the Test Environment:
- Ensure that your test environment is properly set up for seamless integration between JMeter and Selenium WebDriver.
- Make sure the target web application is accessible and running.
- Ensure that the WebDriver binaries (e.g., ChromeDriver for Google Chrome) are installed and available in the system’s PATH or specified location.
- Configure JMeter to use the appropriate WebDriver by adding a “WebDriver Sampler” to your test plan and specifying the browser and WebDriver details.
Certainly! Here’s an example of Selenium code that simulates user actions such as clicking buttons, filling forms, and navigating through pages for performance testing with JMeter:
import org.openqa.selenium.By;
import org.openqa.selenium.WebDriver;
import org.openqa.selenium.WebElement;
import org.openqa.selenium.chrome.ChromeDriver;
public class SeleniumPerformanceTest {
public static void main(String[] args) {
// Set the path to the chromedriver executable
System.setProperty(“webdriver.chrome.driver”, “path/to/chromedriver”);
// Create a new instance of the ChromeDriver
WebDriver driver = new ChromeDriver();
// Navigate to the target website
driver.get(“https://example.com”);
// Simulate user actions
WebElement button = driver.findElement(By.id(“buttonId”));
button.click();
WebElement inputField = driver.findElement(By.id(“inputId”));
inputField.sendKeys(“Test data”);
WebElement form = driver.findElement(By.id(“formId”));
form.submit();
// Navigate to another page
driver.navigate().to(“https://example.com/another-page”);
// Close the browser
driver.quit();
}
}
.jpg)